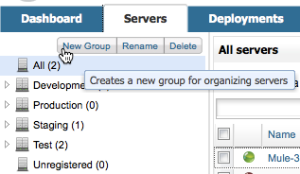
Managing Mule Servers, Clusters, and Groups
This page describes how to:
-
Restart or stop a Mule server or cluster in MMC
-
Organize servers or clusters into groups
To learn how to register or unregister a server, see Setting Up MMC-Mule ESB Communications. To learn how to monitor servers, including viewing operational and performance details of individual servers, see the relevant pages in the left navigation bar. To learn how to create or disband clusters of Mule servers, see Creating or Disbanding a Cluster.
Assumptions
This document assumes that you are familiar with the basic Architecture of the Mule Management Console, and that you have installed the production version of MMC. Also, ideally there should be at least one active Mule instance that you can control from your installed MMC.
The Servers Tab
The Servers tab allows you to manage Mule server or cluster instances, including:
-
Viewing a list of available servers or clusters
-
Restarting or stopping any available servers or clusters
-
Grouping or ungrouping servers or clusters
-
Viewing and editing properties for servers or clusters
The Servers tab includes a left-hand navigation pane that lists Server Groups. Clicking on a group will cause the servers and clusters in that group to be displayed on the Servers tab. To display all servers or clusters, irrespective of the group they belong to, click All.
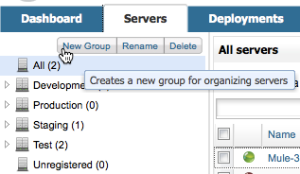
To the right of the navigation pane is the list of servers and clusters that belong to the group selected in the navigation pane. In the image below, the left-hand pane indicates that All servers are selected; the right-hand list includes details for all available servers.

The checkbox to the left allows you to select one or more servers. Next to the checkbox is a status indicator with two possible states:
-
Green circle: Server is running.
-
Red circle: Server is stopped or unavailable.
Above and to the right of the list are six buttons:
-
Add: Add a server or cluster.
-
Remove: Remove (unregister) the selected server(s), or disband the selected cluster(s).
-
Remove from Group: Remove the selected server(s) or cluster(s) from a group.
-
Add to Cluster: Add the selected server(s) to a cluster.
-
Control: Restart or stop the selected server(s) or cluster(s).
To see details about a server or cluster, click on the server or cluster name. MMC will display the Server Details pane for the selected server, shown below.
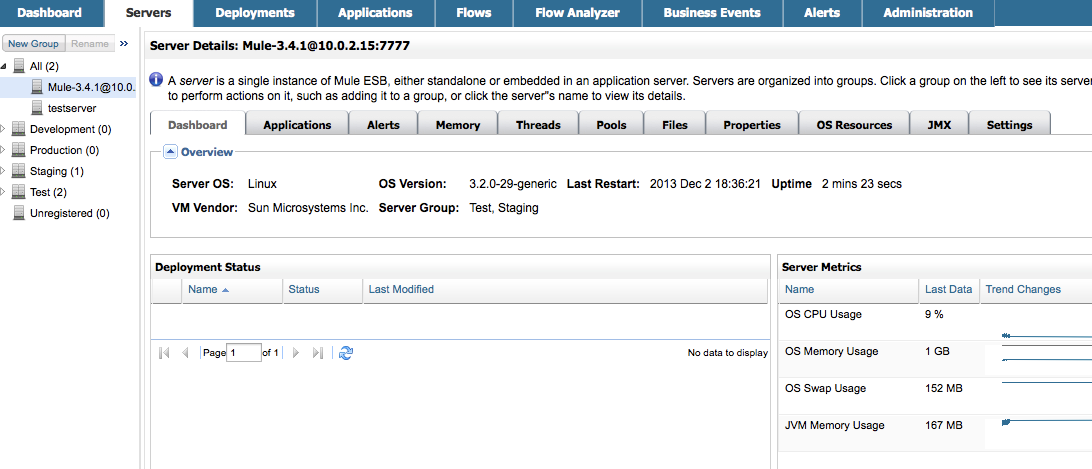
For an explanation of the Server Details pane, see the relevant pages under Monitoring a Server.
Restarting or Stopping a Server
To stop or restart a server, follow these steps:
-
Click the checkbox next to the server status indicator.
-
Click Control Server, then select the desired operation from the drop-down menu.

| You can select multiple servers in the same state to perform the same operation on them at once. For example, if there are several running servers in the list, you can select them all at once and click Control > Restart to restart them all. |
| It is not possible to start a non-running Mule server from MMC. |
Server Groups
MMC allows you to organize your registered servers in groups. A group is simply a way of logically organizing servers under a name.
-
You can add, delete, rename or modify groups as needed.
-
A server can belong to one or more groups at once.
-
When you delete a group, this action does not delete the servers that belong to that group.
-
A group can also include clusters.
By default, MMC comes includes the following groups already created:
-
Development
-
Production
-
Staging
-
Test
The groups are empty by default. Any Mule servers that you register will not be automatically assigned to a group.
To work with server groups, go to the Servers tab. The navigation pane on the left lists the available groups and the number of servers that belong to each group, if any.
| When working with groups, you can add or remove clusters to or from a group, just like with servers. |
Creating, Renaming, or Deleting Groups
To create a group, first go to the Servers tab, then click New Group in the left navigation pane. Enter a name for the group, then click OK.
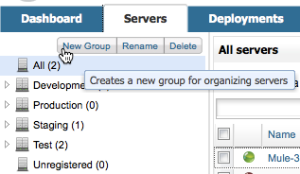
To rename a group, select it in the left navigation pane, then click Rename. MMC will prompt you for the new name for the group.
To delete a group, select it in the left navigation pane, then click Delete. MMC will prompt you to confirm the operation.
Adding or Removing Servers to or from a Group
To add a server to a group, follow the steps below.
-
Click All in the groups pane to obtain a list of all available servers.
-
Select the desired server by clicking the checkbox to the right of the server name.
-
Click Add to Group. MMC will display a menu with the available groups.
-
Select the desired group from the menu.
To remove a server from a group, perform the same steps outlined above, selecting Remove from Group in Step 3.
| Removing a cluster or server from a group does not delete the cluster or server. Likewise, removing a group does not delete the cluster or servers included in that group. |
See Also
-
Learn how to create and manage High Availability (HA) clusters of Mule servers.
-
Learn how to deploy applications to Mule servers.
-
Learn how to monitoring an individual server with MMC.



